「パソコンが苦手な主婦ですが、こんな私でも
動画の音声だけを録音することができますか?」
・・・多分できると思うよ。
もとい、できるようになるために、お手伝いいたします。
ようこそ、当ブログの新メニュー「ローズさんの音響講座」へ。
このブログ管理人及び、(一応)音響技師のローズです。
今回のタイトルは「web上の動画から音声を録音する☆テスト録音編」。
皆さん、前回の「web上の動画から音声を録音する☆準備編」は
すでにご覧になられました?
え?読んでない?
じゃあ先にそっちを読んでくださいね。
すでに読み終わったやる気まんまんのあなたは
早速ですがweb上の動画から音声を録音してみましょう。
読んだけど別に音の編集になんか興味ないぜというあなたは
いつも通りスルーしてくださいね。
では皆さん、前回インストールしたAudacityを起動してください。

起動できましたか?
じゃあ次。
YouTubeでも、ニコニコ動画でも、どこでも良いので
お目当ての動画があるページをインターネットブラウザで開いてください。
まだ動画は再生しないでね。
とりあえず私は、今回のサンプルとして
先日のエヴァンさんのインタビューのページを開いておきます。
 ←先日のエヴァンさんのインタビューの動画ページですが、なぜか左側にジョニー・ウィアー氏がいます。しかしあくまでインタビューはエヴァンさんです。
←先日のエヴァンさんのインタビューの動画ページですが、なぜか左側にジョニー・ウィアー氏がいます。しかしあくまでインタビューはエヴァンさんです。で、Audacityとブラウザの両方をフルウィンドウで起動していると
やりづらいことこの上ないので、両方とも適度にウィンドウを縮めて下さい。
 ←ちょうど画面を二等分するように縮めると見やすいですね。ウィアー氏もすっかり隠れてしまいました。これで間違えてウィアー氏の動画のページへ行ってしまうこともありませんね。
←ちょうど画面を二等分するように縮めると見やすいですね。ウィアー氏もすっかり隠れてしまいました。これで間違えてウィアー氏の動画のページへ行ってしまうこともありませんね。適度に画面を見やすくしたところで、次に音声がちゃんと
取り込めるかどうかチェックします。
まず、動画を再生してください。
音は聞こえますか?
無事聞こえて動画が正常に再生できていたら、
Audacityの入力レベルのメーターが動いているか確認します。
「入力レベルのメーター」とは、下の画面の赤い丸で囲んだ部分です。
そこを一度左クリックしてください。
うまくいっていればメーターが動き出します。
 ←「コレ」と赤く囲ってある部分です。ここが音声に合わせて動いているかどうか見てください。ちなみに左側は笑顔で登場するエヴァンさん。ワールドチャンプになったばかりでご機嫌の様子。
←「コレ」と赤く囲ってある部分です。ここが音声に合わせて動いているかどうか見てください。ちなみに左側は笑顔で登場するエヴァンさん。ワールドチャンプになったばかりでご機嫌の様子。どうですか、動画の音声に合わせてメーターは動いてますか?
「動いてないよチクショー!」という方、下記の赤丸で囲った部分に注目。

・・・文字化けしてますが(苦笑)。
上記画面のようになっているか確認してください。
これでもメーターが動かない方、後で一緒に設定をいじりましょう。
今日はとりあえず次に進みます、ごめんなさい。
じゃ、メーターが動いてるなら、早速ですが試しに録音しましょう。
あくまでテスト録音です。いきなり本番ってわけじゃないから大丈夫。
あ、その前にインターネットエクスプローラ等をお使いの方、
ページを見るときのクリック音がカチカチ鳴っていると、
その音も一緒に録音されてしまうので
一時的で良いですのでクリック音を消してください。(消し方はここを参照)
クリック音は消してますか? 準備OK?
それじゃ、動画を再生した状態で、Audacityの録音ボタンを押します。
録音ボタンは下記の赤丸で囲ったところです。今すぐ押そう!そうしよう!
 ←エヴァンさんや他の方が上機嫌でしゃべっている間に、勇気を出して録音ボタンを押してみましょう。仮に失敗しても、動画を再生さえすればエヴァンさん達は何回でもしゃべってくれます。
←エヴァンさんや他の方が上機嫌でしゃべっている間に、勇気を出して録音ボタンを押してみましょう。仮に失敗しても、動画を再生さえすればエヴァンさん達は何回でもしゃべってくれます。録音ボタン押した? 押したね?
録音中は下記の赤い丸で囲った部分が、
にょきにょき横に伸びていきます。
 ←録音中は、右へ右へと波形(赤く囲んだ部分)が横に伸びていきます。録音がうまくいっているようで、エヴァンさんも上機嫌におしゃべりしてくれています。
←録音中は、右へ右へと波形(赤く囲んだ部分)が横に伸びていきます。録音がうまくいっているようで、エヴァンさんも上機嫌におしゃべりしてくれています。もし、録音がうまくいっていないと波形の部分がただの棒の状態、
すなわち下記で示したような状態になります。
 ←赤い丸で囲んだ部分が、残念ながらただの棒になってしまっています。録音が失敗したのを悟ったのか、エヴァンさんも明後日の方向を見てしまいました。
←赤い丸で囲んだ部分が、残念ながらただの棒になってしまっています。録音が失敗したのを悟ったのか、エヴァンさんも明後日の方向を見てしまいました。で、今はテスト録音なのでさっさと止めましょう。
1分くらい録れたら今回はOKです。テスト録音だから。
Audacityのストップボタンを押して録音を止めてください。
下記で示した部分です。
あ、ついでに動画も一時停止しておきましょう。うるさいから(笑)
 ←ストップボタンはよく見る四角い形です。躊躇せずに押しましょう。しかし、中途半端なところでストップされるのはエヴァンさんにとって不服な様子。
←ストップボタンはよく見る四角い形です。躊躇せずに押しましょう。しかし、中途半端なところでストップされるのはエヴァンさんにとって不服な様子。さて、録音を停止したところで一旦Audacityをフルサイズに戻しましょう。
理由? 画面が小さいと作業しづらいから(苦笑)
あ、でもブラウザは閉じないでそのままにしておいてくださいな。

フルサイズに戻しました? 上記のような画面になると思いますが・・・
(波形の形は人それぞれですので、ご安心ください。)
じゃ、フルサイズに戻したところで録音した音を聞いてみましょう。
再生するカーソルを先頭にもってきて再生します(頭出し再生)。
下記の赤く囲ったボタンを最初に押して、
次に青く囲ったボタンを押せば、いわゆる「頭出し再生」になります。

再生できました?
ちゃんと録音できてました?
これで録音した音がちゃんと再生できるなら成功です。
波形があるなら普通は何らかの音が出るはずですよ!
それじゃ、「ちゃんと再生できたぜ!」ということを仮定して・・・
わーい、テスト録音終了~!
で、次はいよいよ本番です。
つまりこれにて「web上の動画から音声を録音する☆テスト録音編」終了!
・・・というわけで次回「web上の動画から音声を録音する☆実践編」を
どうぞお楽しみに!
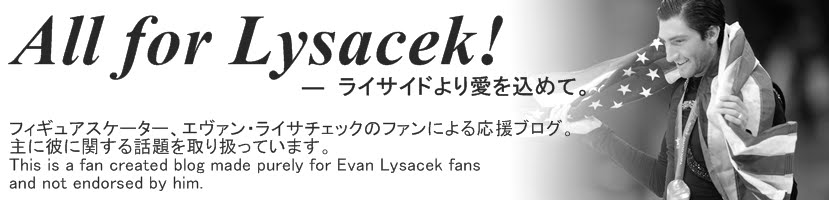
0 件のコメント:
コメントを投稿