・・・え? 誰も待ってない? ・・・べ、別にいいもん!(涙)
誰のためというよりもあえて自分の自己満足のためだけに書いている
「ローズさんの音響講座」、今日も唐突の登場です。
えーと、ジェフリー・バトルのアディオスノニーノの
編集を再現してみましょう、という話でしたね。
で、前回は「曲のどの部分を使うのか」って話で終わってたはず。
ということで、その続きからお話しましょう。
はい、じゃあAudacity起動しますよー。
前回保存した(はず)のプロジェクトファイルを開いて下さい。
今日から慌てて参加するアナタは前回の記事をご覧下さい。
まず、今回よく使うことになる(と思われる)Audacityの機能を
ここで少し説明しておきます。

↑ 図中の赤く囲んだ部分、この虫メガネのボタンにより
画面の拡大と縮小ができます。
ピンクで囲んだ部分は「Solo」ボタンと「Mute」ボタンです。
「Solo」を押すと、選んだトラック(波形が出てるバー)の音だけを
再生&編集できます。
逆に「Mute」を押すと、そのトラックの音の再生と編集ができなくなります。
黄緑の矢印は、その部分にマウスのカーソル(ポインタ)を合わせて
ドラッグ&ドロップすると、トラックの縦幅を小さくしたり
大きくしたりすることができます。
余談だけど、私の新しいパソコンは画面が小さいから
こういうとき不便なんですよねー。
以上の三つの機能はこの後の作業で使うので頭に入れておいて下さいな。
では、早速編集作業に入ります。
最初に「トラック」>「新しく追加」>「ステレオトラック」を
選択して、トラックを増やしてください。

ちなみに、今回はトラックを二つ使うので二つ増やしておいてね。
上手くいけば波形の何もないトラックがライサイズな状態で
(「ライサイズ」とは? →総じて縦長であるという意味)
増えるはずです。
それだと私のパソコンじゃ見づらいことこの上ないので
先ほど説明したドラッグアンドドロップで
トラック全体を小さくしておきます。
で、ここから先は「音楽の使う部分をコピーして、
空白のトラックにペーストしていく」という作業の繰り返しです。
このときに前回検証して残しておいたメモが役に立ちます。
(この際、あまり厳密な数字じゃなくてもあとからカットすればいいので
とりあえず使う部分を大まかにコピーしていきます)
じゃあ、まず原曲の(この場合一段目のトラック)
「0秒~8.2秒」の部分を二段目のトラック冒頭にコピー&ペースト!
コピーは必要部分を選択した状態で「編集」>「コピー」を、
ペーストは貼り付ける場所(この場合は二段目のトラックの冒頭)を
クリックした状態で「編集」>「貼り付け」を選択すればOK!

↑ こういう状態で「編集」>「コピー」を選択すればコピーできます。
ちなみに波形の位置の微調整は下の図のボタンを押した状態で
波形の部分をドラッグ&ドロップで動かすことができます。

こんな感じで、次は三段目の空白トラック8.2秒のところに
原曲の「15.5秒~1分31秒」の部分を、
その次は二段目のトラック1分23秒のところに
原曲の「1分24.3秒~1分53.2秒」の部分を、
その次は三段目のトラック1分51秒のところに
原曲の「1分49.8秒~2分21秒」の部分を、
その次は二段目のトラック2分23秒のところに
原曲の「5分14秒~終わりまで」の部分を、
それぞれコピー&ペーストしていきます。
つなぎ目が4つできるはずです。

↑ こんな感じで、二段目と三段目に交互にコピー&ペースト。
この状態で音を頭出し再生してみて、つなぎ目がおかしくないか
チェックしましょう。
その際は原曲(この場合一番上のトラック)をミュートしておかないと
全部再生されてカオスな音がスピーカーから出てきます。
気をつけましょう。
多分、つなぎ目が若干重なったりして音が汚くなっていたり
プチっと途切れたような音が入ると思います。
こういう場合、厳密に音をカットしてしまうより
重なった部分を選択して「効果」>「フェードアウト」で
いらない音をさりげなく小さくしていった方が
つなぎ目がスムーズに聞こえます。
やってみましょう。

ここで二度「効果」>「フェードアウト」をすると
より効果的に重なった部分が自然に小さくなります。
「フェードアウト」の重ねがけは、
私がよくごまかしのために使うテクニックで、
多いときは三回くらいかけます(笑)
あと、曲の最後の部分「5分14秒~終わり」の
最初の部分は、つないだ前の部分と比べると音量が小さいです。
競技用の編集では、この部分の音量を少し大きくして
つないでいるので、それも再現しましょう。
曲の大きくしたい部分を選択した状態で
「効果」>「増幅」をクリック

すると下のような画面が出てきます。
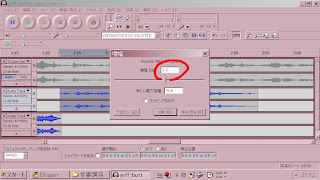
↑ この赤く囲んだ部分の数値は、通常ピークギリギリに
大きくなる数字が出てくるのですが、
今回はそこまで大きくしたいわけではないので控えめに
「5.0~7.0」くらいの数字をいれておきましょう。
私は5.5にしときました。実際はもう少し大きいと思いますが。
さて、こんなふうにエフェクトをいくらかかけた後、
頭出し再生をしてみたときにつなぎ目が自然になったなーと思ったら
編集はほぼ終わりです。
(注:実際ジェフ君の曲編集は他にリバーブなどの
エフェクトをかけているようですが、ここでは割愛します)
早速、作った編集を一曲にまとめましょう。
コピー元となった原曲の部分(一段目のトラック)を「ミュート」状態にして
コピー&ペーストで出来上がった一連の波形全体を選択します。
その状態で「ファイル」>「選択部分を書き出し」をクリック。
(ちゃんと原曲をミュートしていないと、
全部混ざったカオスな音が保存されてしまうから気をつけて!)

曲の情報などは書き換えずに「OK」を押すと、
保存する画面が出てきます。

あとは保存形式を選んで、名前をつけて保存すればOK!
ファイル形式は音質を重視するなら「Wave」を、
そうでなければ「MP3」をオススメします。
・・・というわけで完成~♪ヒュ~!!
まあ、実際はこんなにスムーズに話は進まないと思いますが(苦笑)
基本的にはコピー&ペーストとドラッグ&ドロップで
波形をくっつけていくだけなんですよ。
そんなに難しい話じゃありません。
ただ、最初のうちは曲の切り方が上手くいかなかったり
つなぎ目が汚くなってしまうと思います。
こればっかりは慣れとセンスなので・・・
うーん、努力してくださいとしか言えない(苦笑)
だけどこの曲に関しては、一曲しか使ってないし
つなぎ目も4つで少ないし、曲編集としては楽な方だと思います。
最初にトライするなら最適だと思うのでぜひトライしてくださいね~
というわけで、今回はここで終わり!
次回は「フィギュアスケーターの声で着信ボイスを作る」を
やってみようかなと思っています。
また、曲編集の一連の流れで上手くいかないことがありましたら
どうぞお気軽にご相談なさってくださいね!
以上、「フィギュアスケートの音楽を競技用編集③実践編その2」でした!
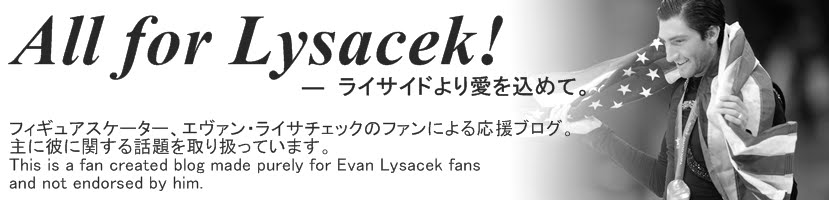
0 件のコメント:
コメントを投稿