「難しい理屈なしに、音の編集ができませんか?」
大丈夫、特別な知識がなくても録音はできます。
「難しそう」とか「とっつきにくい」とか、
そんな理由でせっかくの興味の芽を潰さないために
一緒にPC上での録音や編集を体験していきましょう!
ようこそ、当ブログの謎の部門「ローズさんの音響講座」へ。
このブログの管理人及び、(本職は)音響技師のローズです。
今回のタイトルは「web上の動画から音声を録音する☆実践編」。
ここから先は「web上の動画から音声を録音する☆準備編」ならびに
「web上の動画から音声を録音する☆テスト録音編」を
皆様がすでに読まれていることを前提に話を進めます。
いつも通りですが、興味のない方はスルーしてくださいませ。
さて、前回はためしにテスト録音というのをやってみました。
よって、「一応、ちゃんと録音できたっぽい」ということを前提に
話を進めます。(できてなかった人、後日一緒に考えましょう)
まずは、もう一度録音した音を聞いてみてください。
頭出し再生は、下記の赤く囲んだボタンを先に、
次に青く囲んだボタンを押せばOKです。

・・・ボリュームが少し小さかったり
あるいは大きすぎて割れてたりしませんか?
「いや、これでちょうどいいぜ」という方は、それでOKなんですけど
ちょうどよくないな、と少しでも思う方、
再度、画面を最初の状態、つまりブラウザとAudacityを
横に並べている状態にしてください。
そして動画を再生させた状態で、下記で赤く囲った部分に注目。
右下のボリュームコントロールを手動で動かしてみてください。
動画の再生音が大きくなったり小さくなったりするにつれて
メーターの振れ幅も上下します。
このメーターが右端の「0」を超えない程度に
ボリュームコントロールのメーターを適度な位置に変えてください。
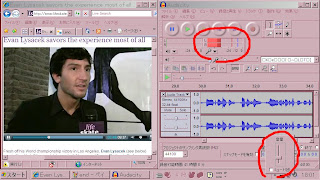 ←右下がボリュームコントロール。よく使いますね。ちなみに動画サイト側のコントロールも一緒に調節することができます。お好みで調節しましょう。
←右下がボリュームコントロール。よく使いますね。ちなみに動画サイト側のコントロールも一緒に調節することができます。お好みで調節しましょう。ちょうどよい音量に調整できました? OK?
あるいは最初から音量がちょうどよかった?
だったら、本番行きましょう、本番!
次は動画の録音したい部分を最初から最後まで録ります。
とりあえず「テスト録音」した音は、この後は使わないから破棄しましょう。
破棄するには下記で赤く囲った×印の部分をクリックすれば一発♪

破棄しました? OK?
ちゃんと破棄しないと後で厄介なことになるので、ここで必ず破棄してね。
じゃ、前回やったようにAudacityと動画を再生するブラウザを
横に並べましょうね。
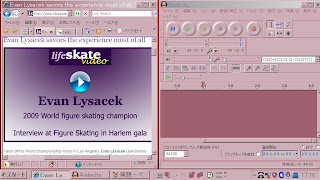 ←今回は例のエヴァンさんの動画を最初から頭出し再生することにしました。皆さんはそれぞれの目的の部分からで結構です。
←今回は例のエヴァンさんの動画を最初から頭出し再生することにしました。皆さんはそれぞれの目的の部分からで結構です。並べました?
それじゃあ準備はいいですか?
「テスト録音編」のときとやり方は一緒です。
まず、先にAudacityの録音ボタンを押しましょう。
次に目的の動画を再生しましょう。
録音が始まるはずです。
この順序(「先にAudacityの録音ボタン」を押し、次に「動画を再生」)は
必ず守ってくださいね。
逆だと動画の途中から録音になっちゃうので。
録音が始まったら、動画の録音したい部分が終わるまで待ちましょう。
(この場合、動画の再生が終わるまで待つことになります)
録音をしている最中は、PCで他の動作をしないでください。
録音はPCにとって非常に負荷のかかる作業です。
録音中に他の作業をすると並みのPCならフリーズします。
ですので、5分でも10分でも30分でも、
とにかく録音中はPCで他の作業をしないでください。
・・・で、動画の再生も終わり、ここらで録音終了というところで
前回やったのと同じく、ストップボタンで録音を止めてください。
そして前回同様、録音した音を聞いてみてください。
問題なく再生されます? 変な音とか混じってないですか?
特に問題なさそうであれば、次は前後の空白部分をカットしてみましょう。
(最初と最後の空白部分が1秒~2秒程度で、特に支障がない場合は
この作業は飛ばしても結構ですが、念のためご一読ください)
まず、頭出し再生できる状態にして最初の空白部分を消します。
下記で赤く囲んだ部分が空白部分です。

ここを消去するには、下記で赤く囲んだボタンが押してあるのを確認し・・・

マウスのドラッグ&ドロップで選択しましょう。
(カーソルを合わせて1クリックした後、「CTRL+←」でも選択できます)
下記で示したように、選択されている部分は色が濃くなります。
ちなみに言い忘れたけど、この波形は横軸が時間を表していて
数字は秒数です。今更ですみません。

そして、選択された状態で「Delete」キーを押すとその部分が消えます。
↓消えるとこんな感じに。

同じ要領で、録音した音の後ろの部分も空白を消しましょう。
(録音ボタンの隣の「>>」ボタンを押すと
録音の終わり部分まで行けます。)

↑ いらない部分、消しましたか?
じゃあ余計な空白部分を消したところで、
あとは音を保存するだけ!
このとき、うっかり「プロジェクトを保存」を選ぶと
莫大な容量を使うことになるので気をつけましょう。
じゃあ音はどうやって保存するのか?
まず、下記で示した部分(特にボタンなどはないところ)をクリック。
そうすることで、録音した音全体を選択します。

↑ この、なんともいえない部分をクリックすると・・・

音全体を選択できるのです。「Ctrl+A」でもできますが。
で、こうやって音全体を選択している状態で、
「ファイル」の「選択範囲を書き出し」を選択。(下図参照)

これを選ぶと「メタデータを編集」と出てきますが、
特に記入せず「OK」を押してください。(下図参照)
記入してもいいけど特に必要ないかと。

そしてOKを押した後、「ファイルの書き出し」画面になります。
よくあるファイルを保存するときの画面ですね。(下図参照)
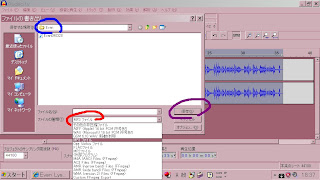
このとき、形式を「MP3」もしくは「Wav」にしてください。
MP3は容量は軽いけど音質が悪い、
Wavは音質は良いけど容量が重い、そんな感じです。
お好みの方を選び、適当に名前をつけて保存しましょう。
(私はとりあえず「EvanTest」とつけてみた)
自分のPCのわかりやすいところに保存してくださいね。
(私はとりあえず「Evan」フォルダを作ってみた)
名前を書いたら、いつも通り「保存」をクリック。
そうすると・・・・

↑「書き出し」の画面が出てきます。
自分でつけたファイル名が出てくるので確認を。
そして、これが終わるといよいよ音の保存終了です!
つまり、目的の動画から音を録音して保存が完了したってことですよ奥様!!
ためしに先ほど保存したファイルがあるかどうか確認しましょう。
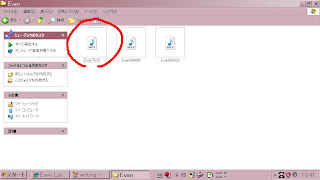
↑あったー!!
似たような名前のファイルがありますが、気にしない(苦笑)
あとは、これをi-tunesなりメディアプレイヤーなりで
再生できれば終了です!お疲れ様!!
・・・これにて「web上の動画から音声を録音する☆実践編」は
一応は終了ってことでOK?
「途中でうまくいかなかったー!」、
「失敗しまくってカオスです」という方もいるとは思いますが・・・
ひとまず「Web上の動画から音声を録音する」シリーズは一段落と
させていただきます。
質問などありましたら、どうぞお気軽に!
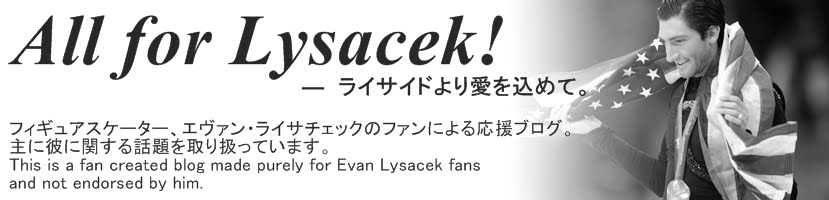
2 件のコメント:
これは大変ありがたい記事です!
ロシア語の勉強にとても役立ちます~。
ニュースなどを録音してがんばりますね。
おロシア人さま:
わー!!お役に立てているなら大変光栄です! やっぱり語学学習って音声のサンプルを何回でも、そしていつでも聞けるような環境を作ることって大事ですよね。ぜひお使いのオーディオプレイヤーなどで録音した音声をご活用くださいね!
何かわからないことがありましたら、いつでも何回でも質問してくださいませ!
コメントを投稿